- 示範以虛擬目錄使用者隔離的方式,建置Windows FTP站台服務.
- 示範以IE連線登入FTP站台.
- 示範以其他Ftp client端軟體登入FTP站台.
建立 FTP 站台:
基本設定
- 建立本機使用者帳號. 本例示範2個本機使用者帳號 uFTP1, uFPT2, 進行使用者隔離目錄.
- 建立使用者群組. 將使用者帳號uFTP1, uFTP2都歸屬於gFTP群組.
- 建立FTP站台實體根目錄. 例如: S:\SvcFTP\, 這個目錄在建站的時候需要,但是於本示範(虛擬目錄使用者隔離)中不會用到。
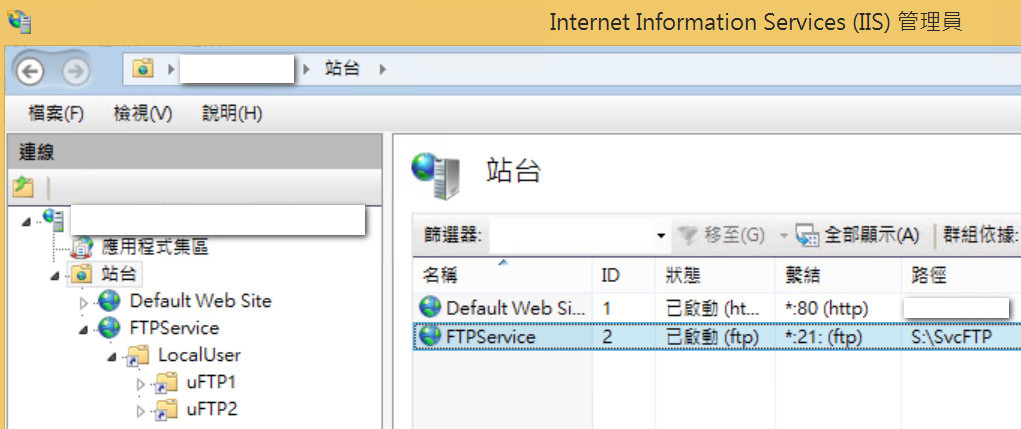
建立實體目錄
預定FTP站台,將提供以下權限控制:帳號uFTP1只能讀寫\SvcFTPuFTP1\的目錄。
帳號uFTP2只能讀寫\SvcFTPuFTP2\的目錄。
這裡是為了示範,才新增兩個實體目錄。一般來說, Windows的使用者都會有自己的工作目錄,例如C:\Users\[使用者]\Documents\, 可以直接使用即可,不需要另外新建。
目錄\SvcFTP\ 是FTP建站的時候需要指定。
目錄\SvcFTPLocalUser\ 是使用FTP虛擬目錄使用者隔離必須使用的目錄。
實體目錄:
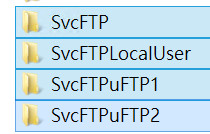
建立虛擬目錄
建立虛擬目錄使用者隔離時,必須注意:- "LocalUser"必須建立在FTP站台下, 再對應到實體目錄。 "LocalUser"是iis預設的規則,固定不變!
- "使用者帳號"必須建立在"LocalUser"下, 再對應到實體目錄.
以上對應規則必須完全符合!
預定完成後的虛擬目錄:
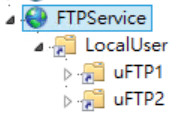
依序建立各層虛擬目錄:
LocalUser:
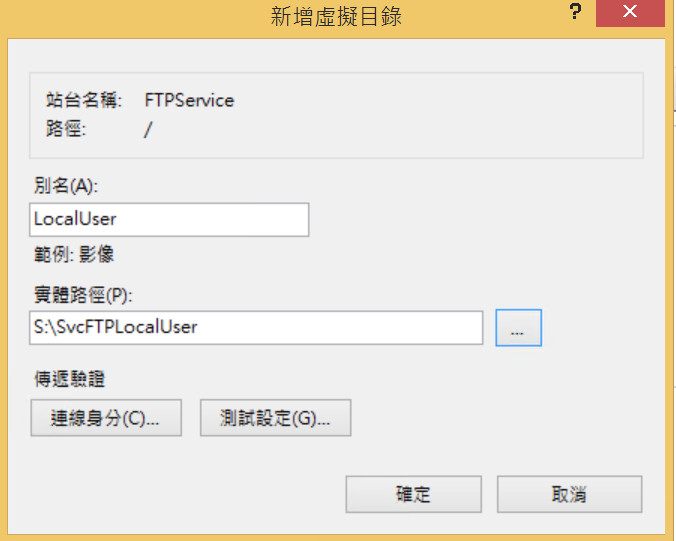
帳號uFPT1使用目錄\SvcFTPuFTP1\:
帳號uFPT2使用目錄\SvcFTPuFTP2\:
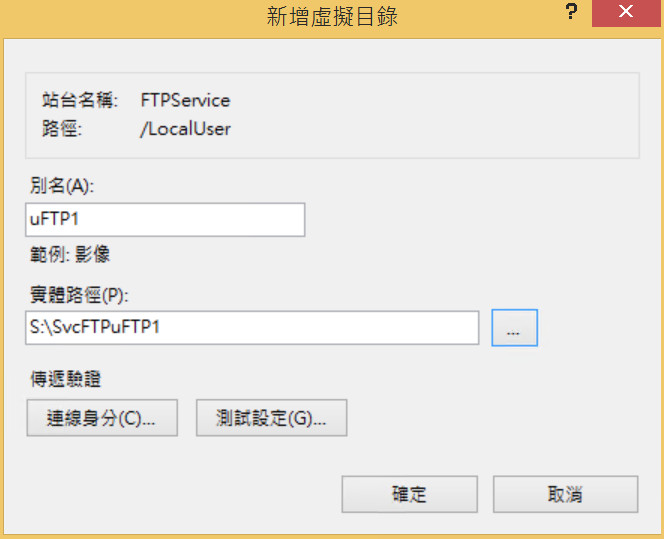
使用者隔離
在FTP使用者隔離中, 選擇使用者名稱目錄: 勾選使用者名稱目錄(停用全域虛擬目錄).註: 若選擇使用者名稱實體目錄(啟用全域虛擬目錄), 則代表本範例中的虛擬目錄,都要改成實體目錄的對應如下例:
FTP站台\根目錄\
FTP站台\根目錄\LocalUser\
FTP站台\根目錄\LocalUser\uFTP1\
FTP站台\根目錄\LocalUser\uFTP2\
使用者隔離:
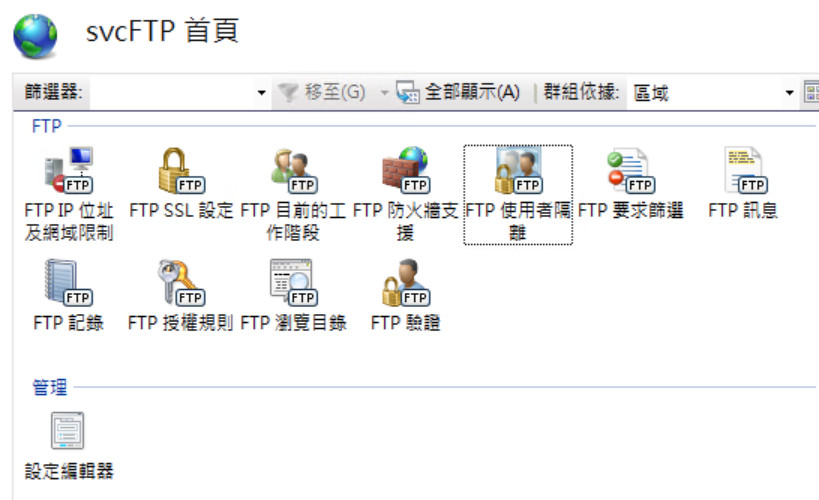
選擇使用者名稱目錄
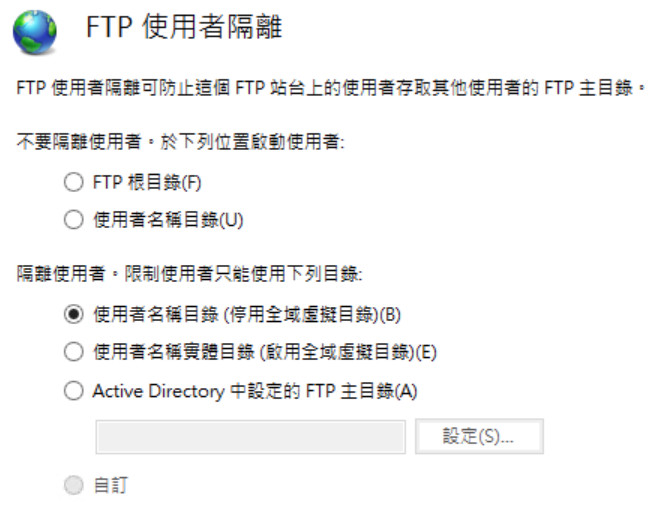
授權
授權群組gFTP可讀取"LocalUser"虛擬目錄:
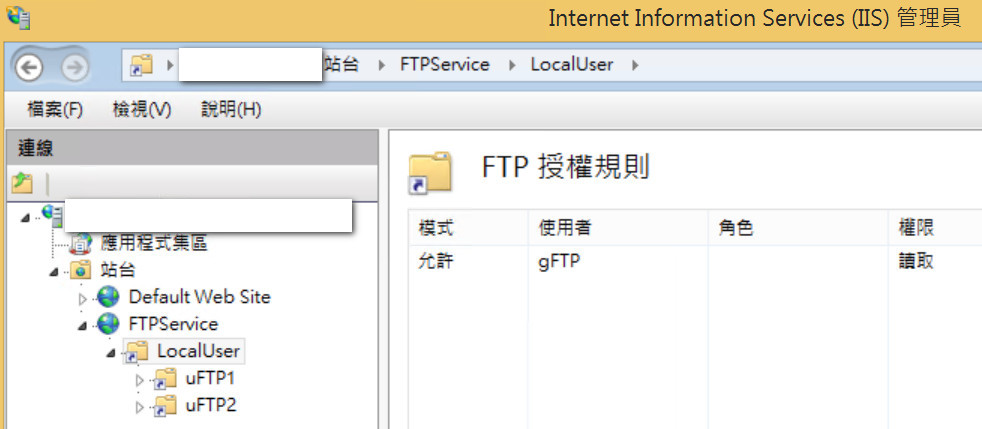
授權"uFTP1"使用者, 可讀寫虛擬目錄uFTP1:
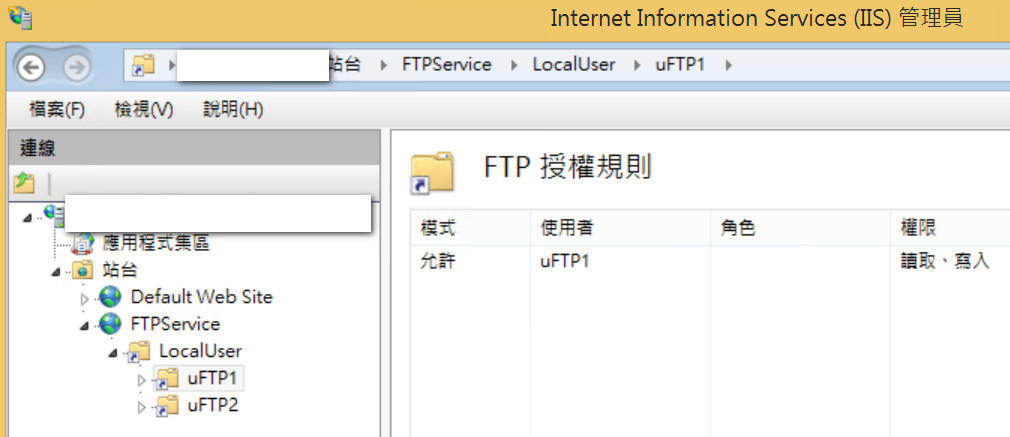
"uFTP2"使用者與與虛擬目錄uFTP1, 請自行參考如上圖設定.
使用IE連線登入FTP站台
連線方式: 在ie中輸入網址 ftp://[ftp網站], 例如: ftp://svc.011.idv.tw註: 微軟Edge瀏覽器只支援在Internet環境下使用匿名(anonymous login)帳號登入FTP空間,不支援以其他方式登入FTP。 意思就是不能用!
連線到ftp站台成功後, 會出現以下登入畫面:
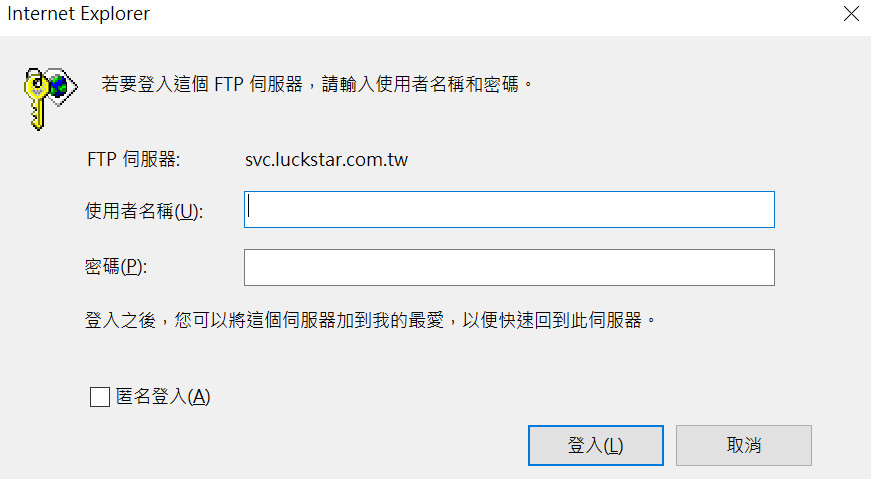
若登入成功後, 則只會看到授權可讀寫的內容, 可以方便的下載檔案:
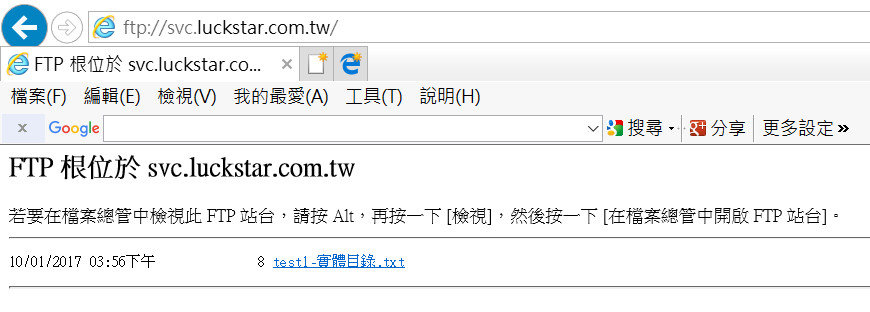
在Windows 10, IE 11上, "在檔案總管中開啟FTP站台)也無效, 建議還是改用一般常用的FTP Client軟體存取檔案,例如下一節使用FileZilla
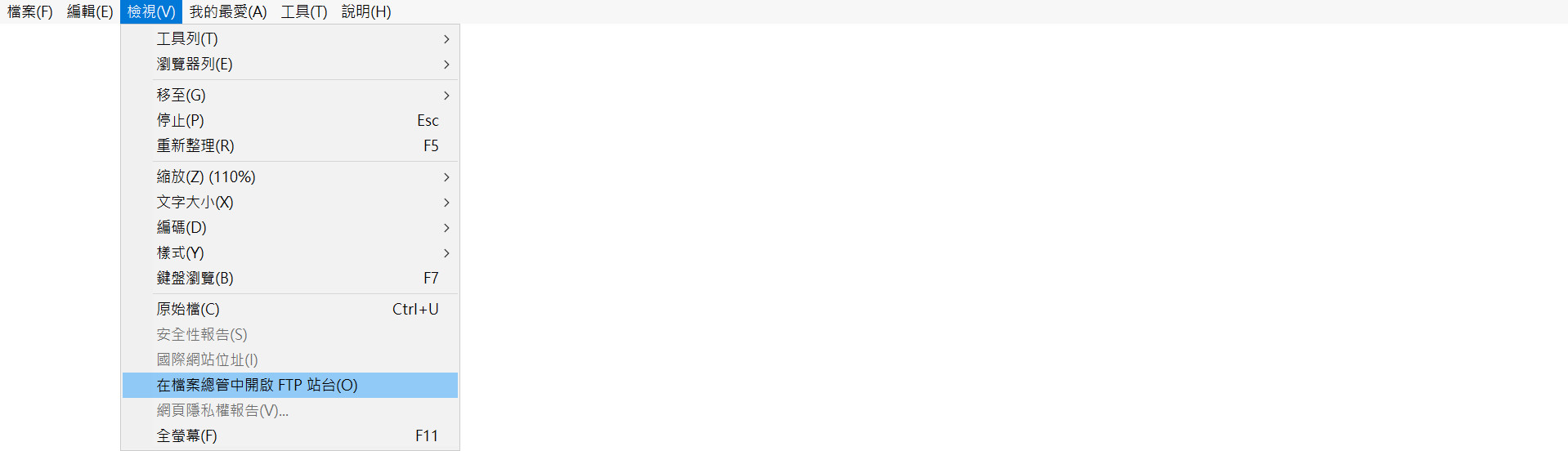
使用其他FTP Client軟體
以下為使用FileZilla成功登入不同帳號的結果,每個使用者帳號, 只能存取有權限讀寫的目錄。使用者帳號1:
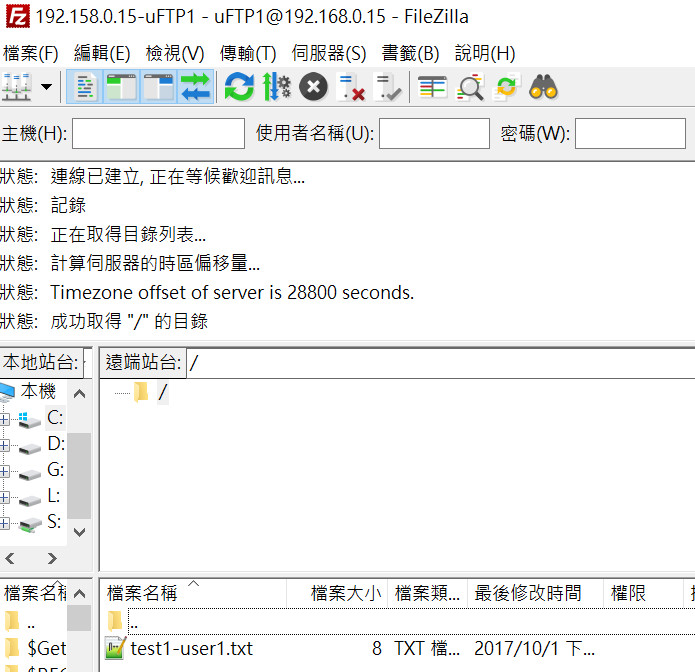
使用者帳號2:
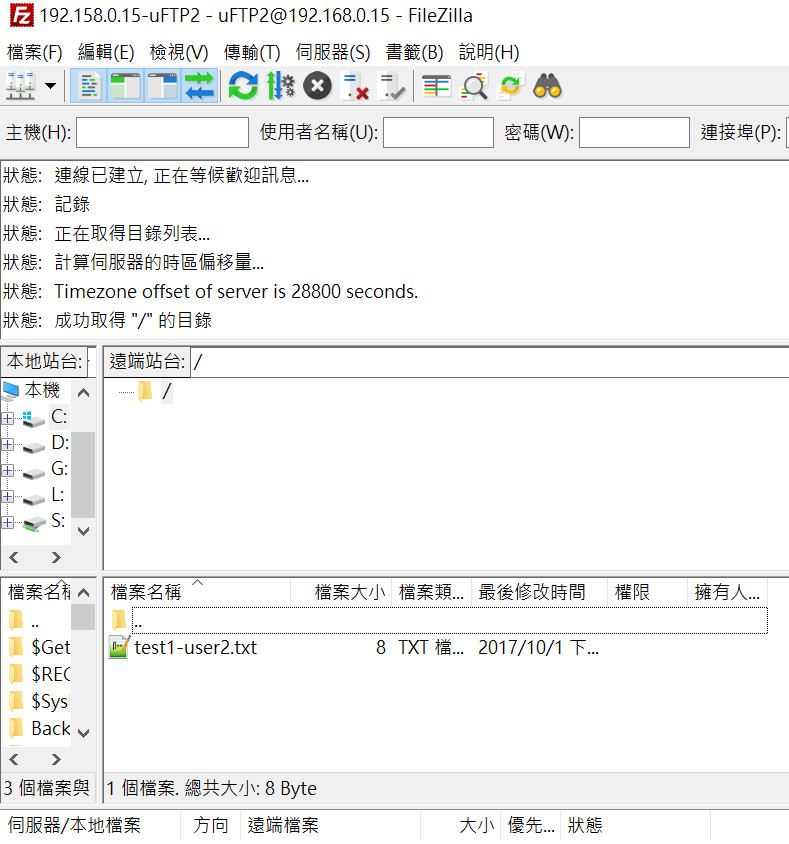
Log:
20170203, Honda, copy from luckstat document.
20190821, Honda, Update web page.